Blog açmak için Wordpress kullanmak isteyenlere sıfırdan Wordpress kurulumunu resimli olarak anlatıyorum.
Blog açmak için Wordpress kullanmaya karar verenlerin temiz ve eksiksiz bir Wordpress kurulumu gerçekleştirmesine yardımcı olmak üzere Wordpress kurulumunu bu yazıda detaylı olarak anlatacağım.
Wordpress Kurulumu Hangi Yöntemlerle Yapılabilir?
Sıfırdan Wordpress blog kurulumu birçok yöntemle yapılabilir. Bunları şu şekilde gruplandırabiliriz.
İnternet Sitesine Wordpress Kurulumu
- CPanel Dosya Yöneticisi İle Wordpress Kurulumu
- CPanel Otomatik Yükleyici İle Wordpress Kurulumu
- FTP İle Wordpress Kurulumu
Localhosta (Bilgisayara) Wordpress Kurulumu
- XAMP Server İle Wordpress Kurulumu
- WAMP Server İle Wordpress Kurulumu
İnternet Sitesine Wordpress Kurulumu
CPanel Dosya Yöneticisi İle Wordpress Kurulumu
Wordpress'i CPanel'de bulunan dosya yöneticisi ile kurmak için aşağıdaki işlemleri yapmamız gerekir.
- Wordpress kurulum dosyalarını indirmek
- Kurulum dosyalarını hosting hesabına yüklemek
- CPanel'de bulunan Veritabanı Yöneticisi yardımıyla veritabanı ve veritabanı kullanıcısı oluşturmak
Wordpress Kurulum Dosyasını İndirmek
Aşağıdaki butona tıklayın ve Wordpress.org sitesinde bulunan Wordpress kurulum dosyasının son sürümünü indirin.
Kurulum Dosyasını Hosting Hesabına Yüklemek
CPanel anasayfasında bulunan Dosya Yöneticisi menüsüne tıklayın ve CPanel Dosya Yöneticisi'ni açın.
Açılan CPanel Dosya Yöneticisi sayfasında sol tarafta bulunan Public Html klasörüne tıklayarak Wordpress kurulum dosyalarını yükleyeceğiniz klasörü seçin.
Ardından sayfanın üst kısmında bulunan Yükle butonuna tıklayarak CPanel Dosya Yükleyicisi sayfasını açın.
CPanel Dosya Yükleyicisi sayfasında bulunan Dosya Seç butonuna tıklayın ve indirdiğiniz Wordpress kurulum dosyalarını seçin ve yüklemeyi başlatın. Yükleme çubuğu yeşil olunca sayfayı kapatarak CPanel Dosya Yöneticisi sayfasına geri dönün.
CPanel Dosya Yöneticisi sayfasına döndüğünüzde herhangi bir dosya görmeyeceksiniz. Endişelenmeyin. Aşağıdaki resimde görünen Yeniden Yükle butonuna tıklayın.
Yeniden Yükle butonuna tıkladığınızda sıkıştırılmış halde bulunan Wordpress kurulum dosyası görünür hale gelecektir. Sıkıştırılmış dosyaları açmak için dosyayı tek tıkladıktan sonra yukarıda bulunan menüden Çıkar komutunu verebilir ya da sıkıştırılmış dosya üzerinde sağ tuş yaparak açılan menüden Extract seçeneğini seçebilirsiniz.
Açılan Çıkar iletişim kutusunda Extract Files butonuna tıklayın ve dosya ayıklama işleminin bitmesini bekleyin.
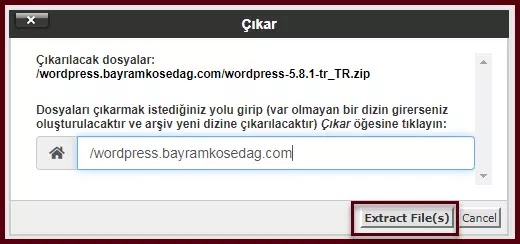
Dosya ayıklama işleminin bitmesinin ardından açılan Extraction Results iletişim penceresini altta bulunan Close butonuna tıklayarak kapatın.
CPanel Veritabanı Oluşturmak ve Veritabanı Kullanıcısı Oluşturmak
Dosya yükleme ve ayıklama işleminin ardından Wordpress kurulum sırasında kullanmak üzere bir veritabanı ve bu veritabanına bağlı bir veritabanı kullanıcısı oluştumamız gerekiyor. Bunun için CPanel anasayfada bulunan menülerden Veritabanları menüsü altında bulunan MySQL® Veritabanları menüsüne tıklayın.
Açılan MySQL® Veritabanları sayfasının en üstünde bulunan Yeni Veritabanı Oluştur başlığı altında bulunan kutuya Wordpress veritabanı için kullanmak istediğiniz mümkünse bu veritabanını hangi siteyle ilgili olduğunu hatırlatabilecek bir isim yazın ve Veritabanı Oluştur butonuna tıklayın.
Oluşturduğunuz veritabanının başarılı olarak oluşturulduğunu bildiren sayfada bulunan Geri Dön yazısına tıklayarak MySQL® Veritabanları sayfasına dönün.
Sayfayı aşağı doğru sürükleyin ve MySQL Kullanıcıları başlığını bulun.
Kullanıcı adı kısmına bir isim yazın.
Şifre kısmında ikisi de aynı olmak üzere güçlü bir şifre yazın. Güçlü bir şifre oluşturmakta güçlük yaşıyorsanız Şifre Oluşturucu seçeneğini kullanabilirsiniz. Şifre Oluşturucu seçeneği ile oluşturduğunuz şifreyi kesinlikle not alın.
Kullanıcı Oluştur butonuna tıklayarak veritabanı kullanıcısını oluşturun.
"Veritabanı kullanıcısını başarıyla oluşturdunuz." mesajını gösteren sayfadan Geri Dön yazısına tıklayarak MySQL® Veritabanları sayfasına dönün.
MySQL® Veritabanları sayfasında biraz daha aşağıda bulunan Veritabanına Kullanıcı Ekle bölümünü bulun. Burada iki adet açılır kutu bulunmaktadır.
- Kullanıcı isimli açılır kutuya tıklayın ve oluşturduğunuz veritabanı kullanıcısını seçin.
- Veritabanı isimli açılır kutuya tıklayın ve oluşturduğunuz veritabanını seçin.
Ve ardından Ekle butonuna basın.
Açılan Kullanıcı Ayrıcalıklarını Yönet sayfasında Tüm Ayrıcalıklar seçim kutusunu işaretleyin ve Değişiklikleri Uygula butonuna tıklayın.
Değişiklikleri Uygula butonuna bastıktan sonra sayfanın sağ üst tarafında işlemin başarılı bir şekilde gerçekleştirildiğini gösteren yeşil bir kutu göreceksiniz.
Böylece Wordpress kurulumu için artık herşeyi hazırlamış oldunuz.
Kuruluma geçebilirsiniz.
Alan Adınızı İnternet Tarayıcınızın Adres Çubuğuna Yazın
İnternet tarayıcınızda yeni bir sekme açın ve adres çubuğuna alan adınızın yazın ve ardından ENTER tuşuna basın.
Örnekte wordpress.bayramkosedag.com
Wordpress kurulum sayfası açılacaktır.
Başlayalım düğmesine tıklayın.
Açılan sayfada
- Veritabanı ismi kutusuna biraz önce oluşturduğunuz veritabanı adını
- Kullanıcı adı kutusuna veritabanı ile ilişkilendirdiğiniz veritabanı kullanıcı adını
- Parola kutusuna veritabanı kullanıcısı için oluşturduğunuz şifreyi yazın.
- Veritabanı sunucusu kutusuna (alan adı ve hostingi aynı yerden aldıysanız) dokunamayın.
- Tablo ön eki kutusuna Wordpress kurulumu sırasında oluşturulacak veritabanı tablolarında kullanmak istediğiniz bir ön ek yazın. Varsayılan olarak wp_'dir. Değiştirmek istemiyorsanız dokunmayın.
Gönder butonuna tıklayın.

Herşeyi doğru yaptıysanız aşağıdaki sayfa ile karşılaşmanız gerekir.
Kurulumu Çalıştır butonuna tıklayın ve sonraki sayfaya geçin.
- Site Başlığı kutusuna siteniz için kullanmak istediğiniz ismi
- Kullanıcı Adı kutusunda yönetici olarak kullanmak istediğiniz kullanıcı adını
- Parola kutusuna güçlü bir şifre
- E-posta adresiniz kutusuna iletişim için kullanmak istediğiniz e-posta adresini yazın.
- Arama motoru görünürlüğü seçim kutusuna dokunmayın.
Wordpress'i Kur butonuna basın.
Aşağıdaki "Başarılı" mesajının gösterildiği sayfayı göreceksiniz. Giriş butonuna basın.
Açılan Wordpress kullanıcı girişi sayfasında kurulum sırasında yazdığınız kullanıcı adını ve parolayı yazarak Wordpress Yönetim Paneline giriş yapın.
Tebrikler! Artık Wordpress Yönetim Paneli'ndesiniz.
CPanel Otomatik Yükleyici İle Wordpress Kurulumu
Blog açmak için Wordpress kullanmaya karar verenler Softaculous ile Wordpress kurulumudur. Birkaç basit adımla birkaç dakikada Wordpress sitenizi hazır hale getirebilirsiniz.
CPanel'e girin ve CPanel anasayfanın en altında bulunan Softaculous Apps Installer başlaığı altında Wordpress seçeneğine tıklayın.
Softaculous Wordpress Yükleyici sayfası açılacaktır. Burada Quick Install ve Custom Install olmak üzre seçenek bulunmaktadır.
Softaculous Quick Install
Bu menüyü seçerseniz Wordpress site kurulumu için tercihleriniz ayarlayabileceğiniz 3 kutudan oluşan bir sayfa açılır.
Script Ayarları Kutusu
Burada siteyi kuracağınız alan adını ayrıca kurulumunu yapmak istediğiniz Wordpress sürümünü seçebileceğiniz iki adet açılır kutu bulunmaktadır.
Kurulumu alan adınıza yapmak istiyorsanız açılır kutudan seçin.
Kurulumu alan adınıza ait bir alt klasöre yapmak istiyorsanız Yükleme Dizini kutucuğuna bir isim yazın. (Örnek olarak alan adınızda bir forum sitesi kullanmak isteyip bir alt klasörde Wordpress kurmak isteyebilirsiniz. Yükleme Dizini kutusuna blog ismini vererek Wordpresss kurulumunu bir alt dizine yapabilirsiniz.)
Wordpress sürümünü ise özel bir gereklilik yoksa (tema ve eklenti uyumluluğu gibi) mutlaka son sürümü seçin. Güvenlik açısından bu daha iyidir.
Admin Acoount Kutusu
Burada Wordpress sitenizde kullancağınız kullanıcı adını, parolayı ve e-posta adresini ayarlayabilirsiniz. Hemen sağ tarafta bulunan Select Plugins başlığı altında kurulumla birlikte yüklenmesini istediğiniz eklentileri seçebilirsiniz. Emin değilseniz boş bırakın.
Select Theme Kutusu
Burada kurulumla birlikte sitenizde kullanılmasını istediğiniz bir tema seçebilirsiniz. Herhangi bir tema seçmezseniz varsayılan tema kurulacaktır. Herhangi bir tema seçerseniz tema ön izlemesini göreceğiniz bir sayfa görünür. Bu sayfanın sağ altında bulunan Select Theme butonuna tıklarsanız kurulmasını istediğiniz tema seçilir ve önceki ekrana dönersiniz.
Son olarak ta en altta bulunan Yükle butonuna tıklayarak kurulumu başlatabilirsiniz.
Kurulum tamamlandıktan sonra Wordpress Admin Paneli'ne ait bilgilerin görüntülendiği bir sayfa görüntülenir. Yönetim Paneli bağlantısına giderek oluşturmuş olduğunuz kullanıcı ve parola ile giriş yapabilirsiniz.
FTP İle Wordpress Kurulumu
FTP ile Wordpress kurulumuna geçmeden önce Wordpress kurulumunda kullanacağımız FTP istemcisi programı FileZilla kurulumunu ve FileZilla kullanımını anlatacağız.
FileZilla Nedir?
FileZilla dosyaları bir yerden bir yere aktarmak için kullanılan bir FTP (File Transfer Protocol = Dosya Aktarım Protokolü) programıdır. Dosyaları yerel bilgisayarınızdan üzerinde FTP etkinleştirilmiş bir web sunucusuna (veya cihaza) aktarabilir veya bir FTP sunucusundan başka bir FTP sunucusuna dosya gönderebilirsiniz.
FileZilla'yı İndirin
Aşağıdaki düğmeye tıklayın ve FileZilla programını indireceğiniz siteye gidin.
Açılan sayfada bulunan, üzerinde "Download FileZilla Client" yazan yeşil butona tıklayın. Butona tıklayınca FileZilla'nın hangi sürümünü indirmek istediğinizi soran bir seçenek ekranı açılır. FileZilla'nın ücretsiz sürümünü indirmek için aşağıdaki resimde işaretli yere tıklayın. FileZilla kurulum dosyasının indirilmesini bekleyin.
FileZilla Kurulumu
İndirdiğiniz FileZilla kurulum dosyasına çift tıklayarak açın.
"I Agree" yazılı butona tıklayın ve Kullanıcı Sözleşmesini kabul ederek sonraki adıma geçin.
Gelen FileZilla kurulumu adımında programı sadece kendiniz için mi yoksa bilgisayarı kullanan herkes için mi kuracağınızı seçin. Daha sonra "Next" butonuna tıklayarak sonraki adıma geçin.
Gelen adımda Masaüstü'nde FileZilla için bir kısayol oluşturmak isterseniz ok ile gösterilen kutuyu işaretleyerek "Next" butonuna tıklayın ve sonraki adıma geçin.
Gelen adımda herhangi birşeyi değiştirmeden "Install" butonuna basın ve FileZilla kurulumunu başlatın.
Kurulumun ardından FileZilla programının hemen çalışmasını istiyorsanız Kurulum tamamlandığında gelen ekranda "Start FileZilla now" kutusunu işaretleyin ve "Finish" butonuna tıklayarak FileZilla kurulumunu bitirin ve programın çalışmasını bekleyin.



































YORUMLAR